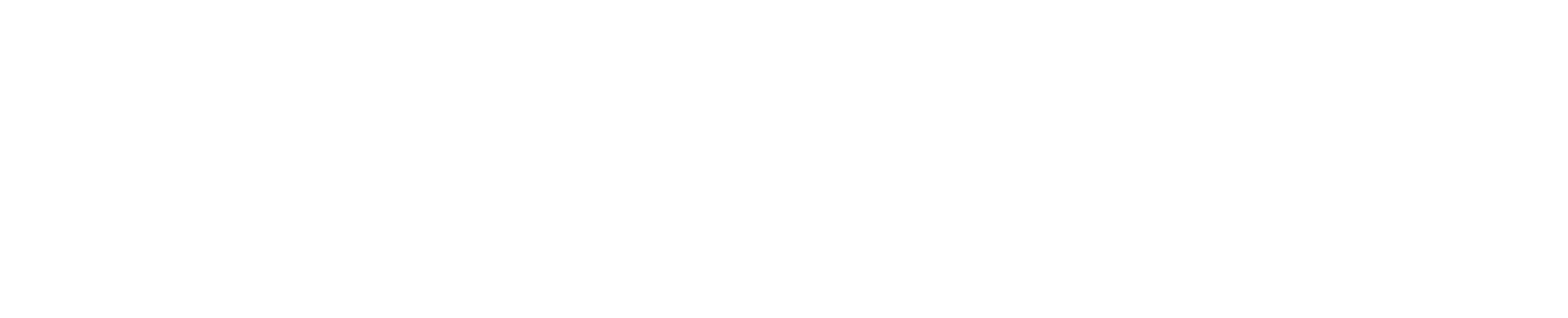Blog > Data Analytics > Tableau For Beginners
Tableau For Beginners
Introduction
Tableau is a powerful and widely used data visualisation tool that enables users to transform complex datasets into interactive and shareable dashboards. Designed for intuitive and dynamic data representation, Tableau allows users to easily create a variety of visualisations—such as charts, graphs, and maps—that help to reveal insights and trends within data. This capability makes Tableau an essential tool for professionals looking to analyse and communicate data findings effectively.
In the field of data analytics, Tableau plays a crucial role by simplifying data analysis and enhancing data-driven decision-making. By allowing users to visualise patterns, trends, and relationships within datasets, Tableau turns raw data into actionable insights that inform strategic decisions across various industries.
For anyone involved in data analytics, proficiency in Tableau is invaluable, enabling both efficient data exploration and impactful storytelling.
Key Features of Tableau
User-Friendly Interface
Tableau’s intuitive drag-and-drop interface allows users to quickly build visualisations by simply dragging fields onto a canvas, making it accessible to beginners and professionals alike. Users without extensive technical backgrounds can start analysing data and creating dashboards almost immediately, allowing them to focus on insights rather than technicalities.
Data Connectivity
Tableau supports connections to a wide range of data sources, from local files like Excel and CSVs to complex databases and cloud-based services. This capability enables users to seamlessly integrate data from multiple sources and work with real-time data streams, making Tableau a flexible and powerful tool for diverse data needs.
Interactive Dashboards
Tableau allows users to create dynamic, interactive dashboards that support real-time data exploration. With filters, tooltips, and drill-down features, users can explore data from different perspectives and uncover insights by interacting directly with visual elements. This interactivity makes Tableau ideal for live presentations and in-depth analyses.
Advanced Analytics
Tableau offers a range of built-in analytics tools that allow users to conduct statistical analysis, perform forecasting, and examine trends within their data. By incorporating trend lines, predictive models, and advanced calculations, Tableau enables analysts to go beyond surface-level insights, making it easier to predict future patterns and make informed decisions.
Getting Started With Tableau
Installation and Setup
- Tableau Public vs. Tableau Desktop: Tableau offers several options for users to get started. Tableau Public is free and allows users to create and share visualisations online, making it an ideal choice for beginners. Tableau Desktop, a paid version, provides additional features and greater flexibility, suitable for advanced users or those working with confidential data.
- Downloading and Installing:
- Visit the Tableau website to download Tableau Public or request a free trial of Tableau Desktop.
- System Requirements: Ensure your computer meets the minimum system requirements, which include at least 4GB of memory and a supported Windows or macOS operating system.
- Installation: Follow the prompts to install Tableau on your machine. Once installed, open the application to complete initial setup.
- Initial Configuration: When launching Tableau for the first time, users may be prompted to sign in or create a Tableau account. After logging in, you’ll be taken to the home screen, where you can start creating new visualisations or connecting to data.
Connecting to Data Sources
Tableau allows users to connect to a wide range of data sources, making it versatile for various data needs. Here’s how to establish connections to some commonly used data sources:
- Connecting to Local Files:
- Excel: To connect to an Excel file, select “Microsoft Excel” from the “Connect” pane on the home screen. Browse and choose the file you’d like to use, and Tableau will display its sheets, allowing you to select which one(s) to import.
- CSV or Text Files: Similarly, select “Text File” and locate your CSV or text file to load data into Tableau.
- Connecting to Databases:
- SQL Databases: Tableau supports connections to databases like MySQL, PostgreSQL, and Microsoft SQL Server. Select the relevant database from the “To a Server” section in the “Connect” pane, then enter your server credentials and login details to establish the connection.
- Other Database Options: For cloud-based databases, Tableau also supports Amazon Redshift, Google BigQuery, and other popular platforms. Follow similar steps as with SQL databases to connect and authenticate.
- Connecting to Online Data Sources:
- Tableau Public and Tableau Desktop offer the ability to connect to online data repositories and live data feeds. Options like Google Sheets and web data connectors allow users to pull in data directly from the cloud for real-time analysis.
Once your data source is connected, Tableau displays the data in the “Data Source” tab, where you can preview the structure and fields. From here, you’re ready to start creating visualisations and uncovering insights within your data.
Core Components Of Tableau
Tableau’s interface is structured around three main components—Worksheets, Dashboards, and Stories. Each serves a unique purpose in building and organising visualisations, allowing users to go from single views to comprehensive data narratives. Here’s a look at each core component:
Worksheets
- Description: Worksheets are the foundational building blocks in Tableau, where individual visualisations are created. Each worksheet represents a single view of the data, which can include bar charts, line graphs, pie charts, maps, or other visual representations.
- Purpose: Worksheets allow users to focus on specific aspects of the data, experimenting with different chart types, filters, and formatting options to uncover key insights.
- How to Use: To create a new worksheet, simply click on the “New Worksheet” tab at the bottom of the Tableau workspace. From there, you can drag and drop data fields to build visualisations that best represent your data.
Dashboards
- Description: Dashboards are collections of multiple worksheets and visualisations that provide a comprehensive view of data insights in one cohesive space. They allow users to arrange various charts, graphs, and filters into an interactive layout that showcases multiple perspectives of the data simultaneously.
- Purpose: Dashboards enable users to view and compare related visualisations side-by-side, making it easier to analyse relationships and trends across different data dimensions. They are ideal for presenting a holistic view of data insights to stakeholders.
- How to Use: To create a dashboard, click on “New Dashboard” at the bottom of the workspace. You can then add worksheets, images, text, and interactive filters by dragging them onto the dashboard canvas, customising the layout for a polished, user-friendly experience.
Stories
- Description: Stories are sequences of dashboards or worksheets arranged to convey a narrative or data-driven story. By combining multiple views in a logical sequence, Stories allow users to guide their audience through a step-by-step exploration of key findings, conclusions, or recommendations.
- Purpose: Stories are designed to communicate insights in a structured, narrative format, helping to make complex data more understandable and impactful. They’re particularly effective for presentations where users want to demonstrate a journey through the data or provide a comprehensive answer to a business question.
- How to Use: To create a new story, select “New Story” at the bottom of the Tableau workspace. You can then drag and drop worksheets or dashboards onto the story points to create a sequence. Each point can have a title and description, allowing you to highlight specific aspects of the data as you progress through the story.
Creating Visualisations In Tableau
1. Basic Charts
- Bar Chart:
- Step 1: Drag the data field you want to measure (e.g., “Sales”) to the “Columns” shelf and the categorical field (e.g., “Region” or “Product Category”) to the “Rows” shelf.
- Step 2: Tableau will automatically generate a bar chart based on your selections. You can adjust sorting and axis labels as needed.
- Use Case: Bar charts are ideal for comparing quantities across categories.
- Line Graph:
- Step 1: Drag the date field (e.g., “Date”) to the “Columns” shelf and the measure you want to analyse over time (e.g., “Revenue”) to the “Rows” shelf.
- Step 2: Tableau will generate a line graph. You can adjust the date granularity by clicking on the date field and selecting options like “Year,” “Quarter,” or “Month.”
- Use Case: Line graphs are perfect for showing trends and changes over time.
- Pie Chart:
- Step 1: Drag a measure field (e.g., “Sales”) to the “Rows” shelf, and the dimension field (e.g., “Category”) you want to represent as slices to the “Color” shelf.
- Step 2: Under “Marks,” select “Pie” to convert your data into a pie chart.
- Use Case: Pie charts are useful for showing proportions within a whole, though they work best with a limited number of categories.
2. Advanced Visualisations
- Heat Map:
- Step 1: Drag a measure (e.g., “Sales”) and a dimension (e.g., “Region”) to the “Rows” and “Columns” shelves, respectively.
- Step 2: Drag another measure, like “Profit,” onto the “Color” shelf to create a heat map where colours represent data intensity.
- Use Case: Heat maps are ideal for identifying patterns and concentrations within your data.
- Scatter Plot:
- Step 1: Drag two measure fields (e.g., “Sales” and “Profit”) to the “Columns” and “Rows” shelves.
- Step 2: Add a dimension, such as “Category,” to the “Color” shelf to colour-code the points by category.
- Use Case: Scatter plots are useful for examining relationships between two numerical variables.
- Geographic Map:
- Step 1: Drag geographic data, like “Country” or “State,” to the “Rows” or “Columns” shelves. Tableau will recognize it as geographic data and generate a map.
- Step 2: Drag a measure (e.g., “Sales”) onto the “Color” or “Size” shelf to represent data values on the map.
- Use Case: Geographic maps are ideal for visualising data across locations, such as sales by region.
3. Customization
- Adjusting Colours:
- Customise colours by clicking on the “Color” shelf, where you can choose specific colours or use a gradient to represent data intensity.
- Use colour schemes that align with data context (e.g., cooler colours for lower values, warmer colours for higher values) to improve interpretability.
- Adding Labels:
- Add or edit labels by dragging the desired field onto the “Label” shelf. You can also adjust label position, size, and formatting for better readability.
- Labels are useful for adding clarity, especially in charts where exact values are necessary.
- Enhancing Tooltips:
- Tooltips are the details that appear when hovering over data points. Customise tooltips by clicking on the “Tooltip” shelf, where you can add or format fields to provide more context.
- Tooltips are valuable for showing additional data without cluttering the visualisation.
Data Analysis Techniques in Tableau
Tableau offers powerful tools for analysing data and gaining deeper insights by refining, organising, and transforming data. Here are some essential techniques that help users effectively analyse data within Tableau.
Filtering and Sorting
- Filtering:
- Filtering allows you to refine your view by focusing on specific subsets of data. By applying filters, you can include or exclude data based on conditions, such as date ranges, specific categories, or numerical thresholds.
- How to Use: Drag the field you want to filter to the “Filters” shelf. You can then specify conditions (e.g., show only data from 2023) or select individual values (e.g., specific product categories).
- Use Case: Filtering is helpful for analysing data relevant to a particular region, time period, or product line, allowing for targeted insights.
- Sorting:
- Sorting organises data in ascending or descending order, making it easier to compare values across dimensions. Sorting is especially useful in bar charts, tables, and other visualisations where the order of data impacts readability.
- How to Use: Click on the field you wish to sort and choose “Sort Ascending” or “Sort Descending,” or specify custom sorting conditions.
- Use Case: Sorting helps in identifying top-performing products, highest revenues, or other ranked insights at a glance.
Grouping and Hierarchies
- Grouping:
- Grouping combines multiple values into a single category, simplifying your data for analysis. For example, you could group similar product types or combine related regions for a more concise view.
- How to Use: Select the values you want to group directly in the visualisation, then click “Group.” Tableau will create a new grouped category.
- Use Case: Grouping is ideal for consolidating data, such as merging similar customer segments or product categories, which helps in comparing larger trends without the clutter of too many categories.
- Hierarchies:
- Hierarchies allow you to drill down into data across multiple levels. For instance, a geographical hierarchy might move from Country to State to City, or a product hierarchy might go from Category to Subcategory to Product.
- How to Use: Drag fields into a hierarchical order in the “Data” pane. You can then expand or collapse the hierarchy within visualisations to explore data at different levels of detail.
- Use Case: Hierarchies are useful for detailed analysis, such as viewing overall sales by region, then drilling down to state- or city-level data to identify specific patterns.
Calculated Fields
- Description:
- Calculated fields allow you to create custom calculations based on existing data fields, enabling you to derive new metrics and insights directly in Tableau. For example, you might create a calculated field to calculate profit margin or customer age based on birthdate.
- How to Use:
- Go to “Analysis” > “Create Calculated Field,” then enter a formula using fields and functions. Calculated fields can be as simple as arithmetic (e.g., Sales – Cost for profit) or involve more complex conditional statements.
- Use Case:
- Calculated fields are invaluable for generating insights not directly available in your raw data. They’re commonly used to create new KPIs, perform conditional formatting, or analyse trends based on custom criteria, such as year-over-year growth or customer lifetime value.
Sharing and Publishing in Tableau
Once you’ve created insightful visualisations in Tableau, the next step is sharing your work with others. Tableau offers multiple options for exporting and publishing visualisations, allowing you to share static or interactive dashboards depending on your audience’s needs.
Exporting Visualisations
- Description: Tableau allows users to export visualisations and dashboards in various formats, such as PDF, image files, and even PowerPoint presentations. Exporting is useful when you need to include visualisations in reports, presentations, or documents that can be shared offline.
- How to Export:
- Export as PDF: Go to File > Export as PDF. You can choose to export a single worksheet or the entire dashboard, and you can adjust the layout and paper size for printing purposes.
- Export as Image: Go to Worksheet > Export > Image to save your visualisation as an image file. This option is ideal for sharing a static version of your visualisation that maintains its design.
- Export to PowerPoint: Go to File > Export as PowerPoint to embed your visualisations into slides for presentations.
- Use Case: Exporting is especially useful when you need to include Tableau visuals in other software, such as presentations or printed reports, providing easy sharing with stakeholders who may not have access to Tableau.
Publishing to Tableau Public
- Description: Tableau Public is a free online platform that allows users to share interactive visualisations publicly. Publishing to Tableau Public makes your work accessible to a broader audience and allows users to interact with your data online.
- How to Publish:
- Step 1: After finishing your visualisation, go to File > Save to Tableau Public As…. You’ll be prompted to log in or create a Tableau Public account if you don’t already have one.
- Step 2: Name your project and click “Save.” Tableau will upload your visualisation to Tableau Public, where it can be accessed via a unique URL.
- Step 3: Once published, you can share the URL with others or embed the visualisation on websites and blogs. Keep in mind that any data published on Tableau Public is accessible to anyone, so avoid using sensitive information.
- Use Case: Publishing to Tableau Public is an excellent option for sharing interactive dashboards with a wide audience, such as for educational purposes, open data projects, or personal portfolios. It allows others to explore the data and engage directly with the visualisation.
Why Learn Tableau with Heicoders Academy’s DA100 Course?
The DA100 course offered by Heicoders Academy provides students with the comprehensive skills needed to excel in data analytics, particularly in data visualisation with Tableau. Here’s how Heicoders Academy’s tableau course prepares students to thrive in data-driven roles.
1. Practical Training
- Description: The DA100 course emphasises hands-on learning, allowing students to apply Tableau skills in real-world scenarios. Through interactive sessions and projects, students gain confidence in using Tableau to solve practical data challenges.
- Benefit: By working with real datasets and creating complex dashboards, students are prepared to tackle actual business problems, making them job-ready from day one.
2. Industry-Relevant Curriculum
- Description: The DA100 curriculum is designed to cover both foundational Tableau functionalities and advanced data visualisation techniques. It aligns with current industry demands, ensuring that students learn skills that are in high demand across various sectors.
- Benefit: From basic chart building to advanced analytics, students acquire a comprehensive toolkit that meets the expectations of employers looking for proficient data analysts and visualisation experts.
3. Experienced Instructors
- Description: Students learn from seasoned industry experts who provide insights into best practices and emerging trends in data analytics. Instructors bring real-world experience, helping students bridge the gap between theory and application.
- Benefit: Learning from professionals with practical experience in data analytics gives students an edge in understanding how Tableau is applied in various industries and how to approach common data challenges.
4. Supportive Community
- Description: Heicoders Academy offers access to a vibrant network of alumni and ongoing support for career development, including mentorship and networking opportunities.
- Benefit: This supportive community fosters continuous learning and connection, helping students advance their careers in data analytics by networking with peers and mentors.
Conclusion
Proficiency in Tableau is a game-changer in the world of data analytics, transforming raw data into meaningful insights through powerful visualisations. Mastering Tableau can significantly enhance data analysis capabilities, enabling professionals to make data-driven decisions, communicate insights effectively, and drive strategic outcomes across various industries. Whether you’re working in finance, healthcare, marketing, or technology, having a solid foundation in Tableau is invaluable for career growth and making an impact.
If you’re ready to advance your career in data analytics, consider enrolling in Heicoders Academy’s DA100 course. Designed with a focus on hands-on learning, real-world applications, and industry-relevant skills, this course equips you with the comprehensive Tableau expertise you need to excel. Take the next step and gain the skills that will set you apart in the data analytics field with Heicoders Academy.
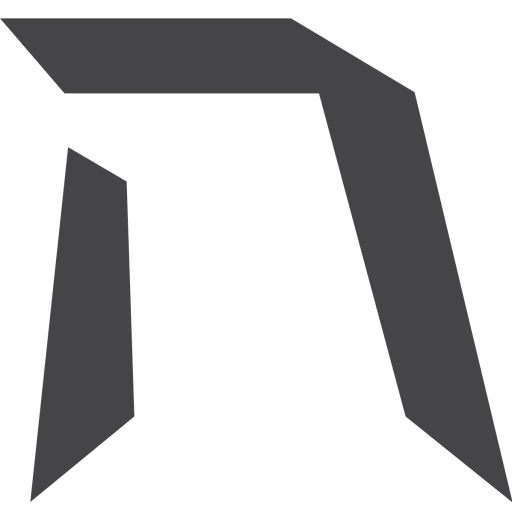
Upskill Today With Heicoders Academy
Secure your spot in our next cohort! Limited seats available.